
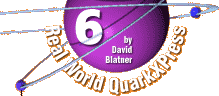 |
 |
|
|
Making Contentless BoxesIt took 10 years for the engineers at Quark to figure out that we sometimes put boxes on our pages not to contain text or a graphic, but just for the sake of a background color (sometimes known as a tint build). In the past, you had to use a picture box or a text box to do this, with annoying side effects. Empty picture boxes display a big "X" in them; and text boxes, when covered by other boxes, display an overset mark, even if there's no text in them to overset. Adding Contentless Box Tools(QuarkXPress 4 Only) If you find yourself frequently converting picture or text boxes to contentless boxes (by selecting None from the Content submenu), you should just draw your boxes with the contentless box tools. Unfortunately, there are none in the Tool palette. Or are there? Open the Tool tab of the Document Preferences dialog box, and Command-Option-click on the Default Tool Palette button (Control-Alt-click. When you click OK to leave the dialog box, XPress adds contentless tools to your palette. Unfortunately, Quark removed this feature in version 5. Colorful Dialog Boxes (Easter Egg)Colorful Palettes and Dialog Boxes Here's a way that you can really enhance your productivity: Create a new dash called "taste the rainbow" (it doesn't matter what the dash looks like, as long as the name is correct. When you save your dash, many of your dialog boxes and palettes will be significantly more colorful. Once you tire of this embellishment, you can revert XPress to itÕs plain ol' state by deleting this dash. (If you no longer have the document with that style, you must create the dash again, and then delete it.) Changing Tool Palette DirectionSome people seem to like the Tool palette laid out horizontally rather than vertically. Can't change this on the Macintosh (unless you use an XTension), but in QuarkXPress for Windows, you can Control-double-click on the Tool palette's title bar Snapping Line Edges to GuidesWhen you drag a line close enough, it snaps to the guide. But what part of the line snaps? Whereas a box or a group always snaps to a guide based on its bounding box, there are different rules for lines. Lines built with the Diagonal and Orthogonal Line tools always snap to guides at their endpoints. Bezier lines, on the other hand, generally snap like boxes–at the edges of their bounding boxes. If your line is thin, like 0.5 point, it hardly matters where it's snapping. If it's thick, though, it could make a big difference. You can force a diagonal or orthogonal line to snap at its edge instead of its endpoints by selecting it along with another object. For instance, you could draw a little dummy picture box above a line, select both the line and the box, and then drag them both close above the guide. This lets you snap the bottom of the line to the guide; then you can delete the picture box you made. You can force a point on a Bezier line to snap to a guide by selecting it first. If you want to move the whole line, select all the points (double-click on any point on the curve) before dragging the point you're trying to align. Cut or Copy the OppositeIf you have the Content tool selected, you can cut or copy the item itself (as though you had the Item tool selected) by adding Option to the keystroke: Command-Option-C copies the object, Command-Option-X cuts it. (Replace Control for Command and Alt for Option on Windows.) Anchoring Text OutlinesIf you hold down the Option (Alt) key when you select Text to Box (from the Style menu), XPress converts the text to an outline and automatically anchors it in the text box. Scale-Specific GuidesHere's one of my favorite "hidden" features in QuarkXPress: If you hold down the Shift key while dragging a ruler guide onto your page or spread, it becomes magnification-specific. That is, if you pull it out in Actual Size view, you'll only be able to see it at Actual Size view or a higher (more zoomed-in) magnification. If you zoom out (let's say to Fit in Window view), it disappears. This is great for those times when you want to see a thumbnail of the page without guides, but need the guides to work with. Search and Replace with WildcardsSandee Cohen pointed out a great use for the wildcard feature in the Find/Change palette: You can search for and replace patterns, such as numbered lists. In the illustration below, XPress looks for any character (\?) followed by a period and a tab. Because the Text checkbox is turned off on the Change To side, XPress doesn't change the text at all; it only changes the formatting of the text (here, making it bold and changing the font).
Before: What Happened to Command-Tab?In Mac OS 8, Apple confiscated the Command-Tab and Command-Shift-Tab keyboard shortcuts for their own use: Now these shortcuts swtich from one running application to another. Unfortunately, that means you cannot use these important shortcuts in XPress anymore... unless you do one of two things. First, you can disable the Application Switcher system extension. Second, you can use the Mac OS Help system to change the Application Switcher's keystroke:
|
Main Page |
RWQX 6 Updates | About David Blatner | Books by David Blatner | Welcome Page |